Excel dapat mengerjakan lembar
kerja elektronik yang sangat besar yang disebut spreadsheed. Bentuk tepat kerja Excel berupa buku kerja ( Workbook)
yang dapat berisi beberapa lembar (sheet). Lembar kerja atau sheet ini
berupa lembar kerja elektronik yang disebut Worksheet.
Area kerja Excel
Area kerja dalam excel berbentuk
buku kerja atau workbook yang berisi
beberapa lembar keja. Beberapa worksheet ditumpuk, sehingga hanya satu worksheet
yang kelihatan, yang disebut worksheet yang terletak disebelah kiri bawah tiap wooksheet.
Worksheet atau lembar kerja
dibagi dalam kolom dan baris ( row). Jumlah kolom dalam lembar kerja adalah 256 kolom, nama kolom menggunakan
huruf alphabet. Dimulai dari A,B…..,Z AA,AB,….AZ dan seterusnya sampai IV. Nama
baris menggunakan angka, mulai baris 1,2…. Sampai 65536.
Perpotongan satu kolom dengan
baris disebut : sel (Cell). Jadi,
perpotongan antara B dengan beris 5 disebut sel B5, kumpulan beberapa sell yang bersebelahan disebut range. Range selalu berbentuk segi empat, Anggota range dimulia dari sell paling kiri atas sampai sel
paling kanan bawah dalam bentuk segi
empat,jadi jika disebut range B2:D3,
maka anggotanya adalah sel B2,C2,B3,C3dan D3.
Membatalkan perintah :
Lakukankan langkah-langkah:
- Pilih menu Edit
- Pilih pada Undo
Menyimpan buku kerja
Untuk menyimpan buku kerja
kedalam satu file,lakukanlah langkah-langkah:
- pilih menu File lalu save atau tekan tombol CTRL + S
- pada pilihan Save in, tentukanlah lokasi file buku kerja akan disimpan. Pada isian file name, ketikkan nama file untuk menyimpan lembar kerja.
Menutup Buku Kerja
Untuk menutup buku kerja yang masih terbuka,
pilihlah menu file lalu Close atau ALT+F lalu C. jika ingin menutup buku
kerja, sekaligus menutup program excel,
cukup anda tekan ALT + F4. jika ada
buku kerja yang ditutup sudah mengalami perubahan dan belum disimpan, akan
muncul pilihan yes untu menyimpan
perubahan, pilih No jika tidak ingin
menyimpan perubahan dan pilih Cancel
untuk membatalkan perintah menutup buku kerja.
Gambar :
Konfirmasi menutup buku kerja
Membuka file buku kerja
Adapun langkah-langkahnya adalah
- pilih menu File lalu Open atau tekan ALF+ F lalu O atau tekan CTRL + O
- Pada Pilihan Look In, Pilih Atau Tentukan lokasi file yang diinginkan.
- setelah itu , tunjuk pada file lembar kerja yang diinginkan lalu klik Open atau cukup klik ganda pada file lelmbar kerja yang diinginkan.
Catatan :
Pada tombol Open terdapat tanda
segi tiga yang dapat dipakai untuk membuka file dalam beberapa cara, antara
lain:
- Open, yaitu : membuka file dengan cara biasa, seperti menklik tombol open.
- Open Read – only, yaitu membuka file dalam modus hanya baca atau read-only. File yagn dibuka tetap dapat diedit seperti biasa , tetapi kalau disimpan harus menggunakan nama baru
- Open as Copy, yaitu excel otomatis menyalin file ke dalam file baru dengan copy ..of < namaAsli>, selanjutnya Excel membuka file baru tersebut.
- Open in Browsing, yaitu untuk membuka file dalam program browser internet.
Mengatur lebar kolom lewat menu
Lakukanlah langkah-langkah
berikut ini :
- Pilih atau blok sejumlah sel pada kolom yang akan diubah lembarnya.
- pilih menu Format, Colom, lalu Width, sehingga muncul kotak dialog Colomn Width.
- tentukan lebar kolom dengan mengisi angka yang menunjukkan jumlah karakter yang dapat ditampilkan kolom
- klik Ok.
Mengatur Tinggi baris lewat menu
Lakukanlah langkah-langkah
berikut ini :
- Pilih atau blok sejumlah sel pada kolom yang akan diubah lembarnya.
- Pilih menu Format, Colom, lalu Height, sehingga muncul kotak dialog Row Height.
- Tentukan tinggi baris dengan mengisi angka dalam satu point atau titik.
- Klik Ok.
Menggunakan warna dan corak latar Belakang
Untuk menambahkan warna dan atau
corak latar belakang sel atau range, lakukanlah langkah-langkah berikut ini:
- Blok sel atau renge yang akan diatur tatanan warna dan corak latar belakngnya.
- Untuk memberi warna latar belakang. Cukup anda klik pada icon Fill Color
- Untuk memberi corak, pilih menu Format lalu Cells
- Pilih tab Pattern
- Tentukan pilihan – pilihan yang diingginkan lalu klik OK
Menggunakan AutoFormat
Excel menyediakan fasilitas
tatanan otomatis untuk menata garis batas, warna dan corak suatu
range, yaitu fasilitas AutoFormat.
Untuk menggunakan fasilitas AutoFormat,
lakukanlah langkah-langkah berikut ini.
- Bloklah range yang akan ditata.
- Pilih menu Format lalu AutoFormat, sehingga muncul kotak dialog AutoFormat.
- pilih atau klik pada gambar contoh tatanan yang diinginkan .
- klik pada Options untuk menampilkan pilihan cara penerapan AutoFormat. Pada pilihan Format to apply. Beri tanda pilih pada bagian apa saja tatanan otomatis akan diterapkan.
- Klik OK
RUMUS DAN FUNGSI
Bekerja dengan rumus
Kemampuan utama dari program
aplikasi pengolah angka adalah
melakukan proses penghitungan dengan
cepat dan mudah. Tentu saja sebagai program pengolah angka yang modern. Excel
selain dapat dipakai untujk membuat lembar kerja yagn berpenampilan baik. Tentu
menyediakan fasilitas untuk melakukan
penghitungan-penghitungan yang sederhana dan rumit denga cepat dan mudah
.
Alamat Absolut dalam rumus
Alamat absolute adalah alamat sel atau range yagn selalu merujuk
pada satu tempat. Jadi tidak “diterjemahkan” sebagi lokasi relative dari lokasi
lainnya. Pada penulisan alamat absolute, selalu ditambahkan “$” pada nama kolom
dan nomor barisnya. Sebagai contoh, penulisan alamat sel”A1” adalah alamat sel relative, sedangkan penulisan alamt sel “&A$1” adalah alamat Absolute.
Gambar : Rumus dengan alamat
absolute dan relatif
Alamat Semi Absolut dalam Rumus
Selain alamat relative dan alamat
abosolut, ada alamat semi absolute , yaitu alamat campuran antara alamat
absolute , yang absolute bisa barisnya, bisa juga kolomnya.
Sebagai contoh , bukalah buku kerja baru dan buatlah seperi pada
contoh gambar dibawah ini :
Gambar : Rumus denga nalamt semi
absolute/
Perhatikan rumus
pada sel B4 berisi : “=$A4*B$3”, Rumus pada sel B4 ini akan disalin ke
kanan dan kebawah. Jika disalin ke bawah,
maka jumlah hari harus berubah , sehingga jumlah hari relative nomor barisnya,
sedangkan jika disalin ke kanan , maka jumlah
hari tidak boleh berubah kolomnya, sehingga jumlah hari absolute kolomnya. Oleh karena itu, jumlah
hari dalam rumus ditulis sebagi “ $A4”, yaitu alamat semi absolute. Dengan
absolute pada kolomnya. Sebaliknya pada tariff per hari. Jika disalin kebawah,
maka tariff per hari tidak boleh berubah barisnya. Sehingga absolute pada
barisnya dan jika disalin ke kanan maka kolomnya harus menyesusaikan . yang
berarti relative pada kolomnya, sehingga penulisannya menjadi “B$3”.
Fungsi
Sebagai
pengelola angka yang canggih , excel menyediakan bermacam-macam fungsi untuk berbagai
keperluan. Beberapa kategori yang disediakan
excel antara lain seperti berikut ini :
1.
Fungsi finasial,
untuk mengolah data keuangan
2.
Fungsi tanggal dan waktu , untuk mengolah data tanggal
dan waktu.
3.
Fungsi matematika dan trigonometri, untuk mengolah data
matematika dan trigonometri.
4.
Fungsi Statistic, untuk mengolah data statistic.
5.
Fungsi pencarian dan rujukan (Lookup & Referance), untuk melakukan operasi pencarian dan rujukan data
6.
Fungis database, untuk mengolah database
7.
Fungsi Teks, untuk manipulasi teks
8.
Fungsi Logika, untuk pengolahan data yagn memerlukan pilihan-pilihan.
9.
Fungsi Informasi,
untuk mendapatkan informasi pada sel atau range.
Fungsi Sum dan AutoSum
Fungsi Sum dipakai untuk menjumlahkan satu set
data. Oleh kaena fungsi sum ini paling sering dipakai, maka excel menyediakan
icon AutoSum yang dapat dipakai untuk menuliskan fungsi Sum secara otomatis.
Bentuk
penulisan fungsi sum adalah seperti beriktu ini:
=sum(
angka1;angka2…)
argument
angka1, angka2 dan seterusnya dapat berupa angka, sel atau range, pemisah antar
argument digunakan tanda titik koma, “;” Fungsi
Sum akan menjumlahkan seluruh argument dan memasukkan hasilnya pada posisi Fungsi Sum diketik, Perhatikan bahwa
menjumlahkan beberapa range yang terpisah, dengan cara menuliskan “;” sebagai
pemisah range, misalnya “=Sum( D5:D8;G10:G20”.
Jika anda
menggunakan icon AutoSum. Maka excel akan otomatis menuliskan fungsi Sum dengan
argument yang dianggapnya paling
mungkin, misalnya range di atasnya atau range di kirinya. Jika kemudian anda
ingin mengubah argumennya, maka tinggal anda ketik atau langsung memblok pada sel atau range yang diinginkan.
Fungsi
Statistik
Contoh :
|
Fungsi dan Penulisannya
|
Untuk menghitung
|
|
=Count (
nilai1;nilai2…)
|
Berapa buah
argument yang berisi data numerik
|
|
=Average
(angka1;angka2;…)
|
Rata-rata
dari satu set data numerik
|
|
=Max(angka1;angka2…)
|
Nilai
maksimum dari suatu set data numerik
|
|
=Min
(angka1;angka2;…)
|
Nilai minimum
dari suatu set data numerik
|
FUNGSI LOGIKA, TEKS
Fungsi logika
Dalam membuat table, kita erring menemui suatu
kondisi bersyarat Misalnya uang lembur pekerja hanya hanya diberikan jika jam
kerj melebihi batas tertentu. Untuk itu, excel menyediakan beberapa fungsi
logika, pada bagian ini, kita akan mempelajari beberapa fungsi logika , yaitu
fungsi NOT,AND, OR DAN IF
|
Operator
|
Keterangan
|
|
=
|
Sama dengan,
A1=B1
|
|
>
|
Lebih besar
A1> B1
|
|
<
|
Lebih kecil,
A1 <B1
|
|
>=
|
Lebih besar
atau sama dengan , A1>=B1
|
|
<=
|
Lebih kecil
atau sama dengan, A1<=B1
|
|
<>
|
Tidak sama,
A1 <>B1
|
Fungsi Not
Fungsi Nor, And dan Or sebetulnya jaran gdipakai secara sendirian. Biasanya fungsi-fungsi ini bersama-sama anatau di dalam fungsi If.
Fungsi Not dipakai untuk membalik suatu nilai logika. Bentuk penulisannya
adalah seperti berikut ini:
= Not(nilai
logika)
jika argument
nilai logika berupa True,maka hasil
fungsi Not adalah False. Jika argument nilai Logika berupa False, mak ahasil fungsi adalah
True. Sebagi contoh, penulisan adalah =Not(5>6)
akan menghasilkan Nilai True.
Fungsi And
Fungsi And
dipakai untuk menghubungkan satu nilai logika
atau lebih menjadi satu niali logika baru. Bentuk penuisannnya seperti
berikut ini.
=And(niali
logika1;nilai logika2:…)
Hasil fungsi
logika And akan berupa True hanya jika semua argument bernilai True. Jika salah
satu saja argument bernilai False. Maka hasil fungsi logika And akan bernilai False,
Sebagai contoh
:
=
And(5>4;6>4) akan menghasilkan nilai True. Sedangkan penulisan
=And(5>4;6>4;8<7)
akan menghasilakan nilai False.
Fungsi Or
Fungsi logika
Or dipakai untuk menghubungkan satu nilai logika atau leibh menjadi satu nilai
logika baru. Bentuk penulisannya seperti
berikut ini :
Or(nilai
Logika1;nilaiLogika2:…)
Hasil fungsi
laogika Or akan berupa False hanya jika semua argument bernilai False, jika
salah satu saja argument bernilai True,maka hasil fungsi logkak Or adalah True.
Sebagai contoh , penulisan fungsi Or.
=Or(5>4;6>4)
akan menghasilkan nilai True.
=Or(5>4;
8<7) akan menghasilkan nilai True.
=Or(5>4;6>4;8<7)
akan menghasilakn nilai False.
Fungsi if dalam Fungsi If
Bagaimana jika
dalam ujian logika pada buku kerj If1 diganti seperti ini:
1.
Jika Nilai >
90 maka dinyatakan “Lulus”
2.
Jika Nilai
antara 80 sampai dengan 90 dinyatakan “Cadangan “
3.
Jika Nilai
<80 maka dinyatakan “Gugur”
Jika membuat
fungsi IF dengan lebih dari dua kemungkinan, kita bisa memnggunakan fungsi If dalam gunsi If. Sebagi contoh pada kasus
di atas , bisa dibuat rumus sebagai berikut: misalkan nilai berda di C3 maka
=if(C3>90:”lulus”;if(and(c3>=80;c3<=90);”cadangan”;”Gugur”))
atau
=if(C3>90:”lulus”;if(c3>=80;”cadangan”;”Gugur”))
fungsi Teks
fungsi yang
termasuk kategori fungi teks biasa dipakai untuk mengolah atau memanipulasi
data teks. Fungsi teks bias any atidak dipakai sendirian, melainkan biasa dipakai bersama-sama fungsi lain.
Misalnya fungsi if.
Excel
menyediakan cukup lengkap fungsi yagn
termsuk dalam kategori fungsi teks. Ringksan cara penulisan berikut hasil dari
beberap fungsi teks yang sering dipakai,
Fungsi Left
Fungsi Left
dipakai untuk mengambil sebagian isi teks pada argument pertama,mulai dari kiri
sebanyak yang disebutkan dalam argument kedua, Jika argument kedua tidak
disebut, maka dianggap bernilai 1, Bentuk penulisannya seperti berikut ini:
Contoh
=Left(teksSumber;banyak
karakter)
=Left(“Jakarta
Fungsi Right
Fungsi Righ
dipakai untuk mengambil sebagian isi teks pada argument pertama,mulai dari
kanan sebanyak yang disebutkan dalam
argument kedua, Jika argument kedua tidak disebut, maka dianggap bernilai 1,
Bentuk penulisannya seperti berikut ini:
=Right(teksSumber;banyak
karakter)
Contoh =Right(“Jakarta
Fungsi Mid
Fungsi Mid
dipakai untuk mengambil sebagian isi teks pada argument pertama,mulai dari
posisi argument kedua sebanyak yang
disebutkan dalam argument ketiga, Bentuk penulisannya seperti berikut ini:
=Mid(teksSumber;posisiAwal;banyakkarakter
yang diambil)
Contoh =Mid(“Jakarta
Fungsi Len
Fungsi Len dipakai untuk menghitung jumlah karekater
dalam argument yang berupa teks, termasuk karekter spasi. Bentuk penulisannya seperti berikut ini:
=Len(Teks)
contoh :
=Len(“Bandung Kota Kembang”) akan menghasilakan
angka 20
Fungsi Lower
Fungsi Lower
dipakai untuk mengubah semua huruf dalam argument yang berupa teks menjadi
huruf kecil semua . selain huruf tidak mengalami perubahan ,misalnya angka,
bentuk penulisannya seperti berikut ini:
=Lower(Teks)
contoh :
=Lower(“Bandung jakarta
Fungsi Upper
Fungsi Lower
dipakai untuk mengubah semua huruf dalam argument yang berupa teks menjadi
huruf besar semua . selain huruf tidak
mengalami perubahan ,misalnya angka, bentuk penulisannya seperti berikut ini:
=Upper(Teks)
contoh :
=Lower(“Jakarta JAKARTA
Fungsi Trim
Fungsi Trim
dipakai untuk menghapus semua spasi pada
argument yagn berupa teks, kecuali satu spasi di antara dua teks, bentuk
penulisannnya seperti berikut ini/
=Trim( Teks)
contoh
:=Trim(“a bc d) akan menghasilakan
“a bc
d”
Fungsi Value
Fungsi Value dipakai
untuk mengubah argument yagn berupa teks menjadi numeric ,tentu saja argument
harus berisi angka saja atau angka dan
pemisah ribuan sert adesimal. Pemisah ribuan atau decimal harus mengikuti
setting regional pada windows. Jika arguman berisi selain angka, pemisah ribuan
atau pemisah decimal. Maka akan menghasilkan pesan kesalahan. Bentuk plenulisannya seperti berikut ini :
=value ( Teks)
contoh
:=Value(“25.000,5”) akan menghasilkan angak “25000,5”.
Selanjutkan
angka yang dihasilkan dapat diperlakukan
seperti angka biasa, mmisalny adipakai dalam
penghitungan.
Fungsi Pencarian dan Rujukan
Fungsi Lookupp
& Reference atau fungsi pencarian dan rujukan dipakai untuk mencari data
dengan merujuk ke suatu lokasi. Lokasi rujukan biasa berklpa renge dalam bentuk
table.
Fungsi Vlookup
Fungsi Vlookup
dipakai untuk mencari suatu nilai pada kolom paling kiri suatu table dan
mengambil niali kolomlain yang
ditentukan , pada baris yang sama.
Bentuk penulisannya seperti berikut ini.
=Vlookup(nilai
Dicari;tableRujukan:indexKolom;rangeLookup)
Argument Nilaidicari
dapat berupa isi sel atau nilai yang diketik langsung . argument table Tujukan
adalah table yagn dipakai sebagi rujukan pencarian.
Argument indexKolom menunjukkkan kolom
keberapa yang nilainya akan
diambil, dimulai dari kolom 1, argument rangeLookup dapat dikosongkan
atau diisi True jika table disusun terurut dan pencarian diartikan sebagi” yang samadengan atau lebih kecil”. Jika rengLookup diisi False,maka table tidak harus terurut dan pencarian diartikan
sebagi “ yang sama persis”
Contoh :
Gambar :
Menggunakan
Rumus Vlookup
Fungsi HLookup
Fungsi HLookup
dipakai untuk mencari suatu nilai pada baris paling atas suatu table dan
mengambil nilai baeis lain yang
ditentukan, pada kolom yang sama. Bentuk lengkap penulisannya seperti berikut
ini
=Hlookup(nilai
Dicari;tableRujukan;indexBaris;rangeLookup)
Perhatikan
bahwa fungsi Hlookup sebetulnya sama saja sendan vlookup, bedanya hanya table
disusun mendatar sehingga rujukan kolo, pada Vlookup menjadi barispada Hlookup
dan rujukan baris pada Vlookup menjadi kolom pada Vlookup. Sebagai contoh,

Gambar :
menggunakan rumus Hlookup
Fungsi Round, RoundUP dan RoundDown
Fungsi Round, RoundUP dan
RoundDown dipakai untuk membulaktkan angka decimal atau pecahan,bentuk
penulisannya seperti berikut ini/
=Round(angka;jmlDigit)
=RoundUp(angka;jmlDigit)
=RoundDown(angka;jmlDigit)
Argument angka adalah bilangan yang mengandung pecahan, sedangkan
argument jmlDigit untuk menentukan sampmai berapa digit pembulatannya.
Sebagai contoh :
”=Round(15,123456;2)” akan
menghasilkan “15,12”
“=RoundUp(15,123456;4)” akan
menghasilkan “15,12345”.
Perhatikan jika angka di sebelah
kanan pembulatan kurang dari 5, maka akan dibulatkan kebawah, sedangkan
jika angka di sebeleh kanan pembulatan dan bernilai 5 atau lebih, maka
akan dibulatkan ke atas.
Fungsi RoundUp dan RoundDown sama
dengan Round , bedanya RoundUp selalu membulatkan ke atas, sedangkan RoundDown
selalu membulatkan ke bawah.
Pembulatan Bilangan Bulat
Perhatikan tabel berikut ini :
|
Argumen jmlDigit
|
Pembulatan
|
|
3
|
Per seribuan
|
|
2
|
Per seratusan
|
|
1
|
Per sepuluh
|
|
0
|
Per satuan
|
|
-1
|
Sepuluhan
|
|
-2
|
Ratusan
|
|
-3
|
Ribuan
|
Sebagai contoh
 Gambar : Contoh Pembulatan
Gambar : Contoh Pembulatan
Petunjuknya :
- Isilah sel B5 “=ROUND($C$2;A5)” setelah itu di salinkebawah
- Isilah sel C5 “=ROUNDUP($C$2;A5)” setelah itu di salinkebawah
- Isilah sel D5 “=ROUNDDOWN($C$2;A5)” setelah itu di salinkebawah
- Nilai pada C2 dapat Anda ubah-ubah sesuai keinginan
Mungkin anda
bertanya “apa bedanya fungsi pembulatan
dengan mpengaturan tampilan decimal?”
jawabannya adalah pengaturan tampilan decimal tidak mengubah isi sel atau
bilangannya, sehingga jika dilakukan penghitungan,maka dasar penghitungannya
adalah bilangan aslinya, sementara penghitungan pada hasil fungsi pembulatan
akan menggunakan hasil fungsinya, bukan
bilangan aslinya.
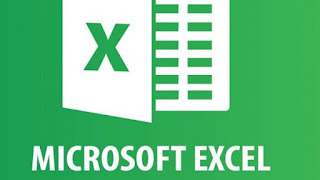

















Posting Komentar
Posting Komentar